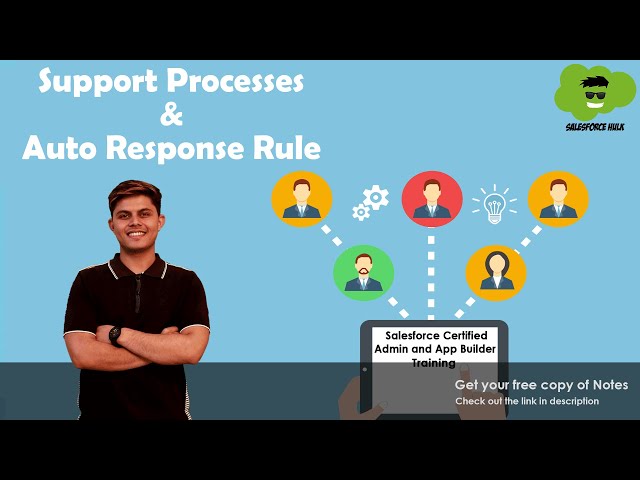Delivering efficient and consistent customer support is crucial for building trust and loyalty. Salesforce offers two powerful features to achieve this: Support Processes and Auto-Response Rules.
Support Processes in Salesforce guide agents through resolving cases, while auto-response rules keep customers informed and engaged. This combination enhances both agent and customer experience, leading to faster resolution and improved customer satisfaction.
Let’s find out more about these and how they work to increase productivity in Salesforce.
What is Support Process in Salesforce?
The support process in Salesforce allows the creation of different process cycle(s) a Support Executive follows to resolve a case. We can set up different support processes to control the steps our users follow to settle a case because there are other steps through which a case gets in the process of resolving, which varies from company to company & department to department.
In the Salesforce Support process, you can define the picklist values of the Status field, which will be available to the user using that support process. By implementing different support processes, we can have different resolving process cycles for each kind of case.
Support processes in Salesforce are included in record types, which can be assigned to the user’s profile to have a different case-resolving process.
How to Create a Support Process in Salesforce?
Setting up each process takes several steps:
- Create the case stages needed in the case resolution process.
- Name the support process, and select what stages are included in that particular process.
- Create a record type for the support process. Now link the case record type to the Create Service Request subflow. Record types link the sales process to the page layout that goes with it.
What are Auto-Response Rules in Salesforce?
The Auto-response rules in Salesforce are similar to lead auto-response rules. They automatically send an email response to the case submitter from the Web /Email /Customer Portal or Self-Service Portal based on the record’s attributes.
For example, you can automatically reply to customers to let them know someone at your company received their inquiry. We can create as many auto-response rules in Salesforce as we want, but only one can be active at a time. A rule can contain various rule entries.
Rule entry specifies the following:
- Sort Order determines the order of evaluation of rule entries.
- Entry criteria determine that the response will be sent through which rule entry.
- An email template will be used to send the response.
- “From” address & Name mentioned in the response.
- Reply to the address where you can give the reply.
- “Send a response to all recipients” checkbox, which allows you to send the response to all those mentioned in the To or CC of the original message.
Salesforce processes each rule until it finds a match between the case attributes and the rule entry criteria. When it finds the first match, it sends the response according to it and other rule entry criteria after it is not evaluated.
If none of the rule entries matches the criteria, then the response is sent according to the “Default Response Template” specified in Web-to-Case settings for the cases registered from the Web.

How to Create Auto-Response Rules
To create Web-to-Lead response rules, navigate to Setup. Enter Auto-Response Rules in the Quick Find box, then select Lead Auto-Response Rules.
Alternatively, to create a response rule for cases, from Setup, enter Auto-Response Rules in the Quick Find box, then select Case Auto-Response Rules.
On the Auto-Response Rules page:
- Click New.
- Enter the rule name.
- To activate this rule, select Active.
- Click Save.
- Create rule entries.
Create Response Rule Entries
- Click New from the rule detail page.
- Enter a number to specify the order in which this entry is processed.
- Enter your rule criteria.
- Enter the name to include on the From line of the auto-response message.
- Enter the email address to include on the From line of the auto-response message. This email address must be either one of your verified organization-wide email addresses or the email address in your Salesforce user profile. This email address must be different than the routing addresses that are used for Email-to-Case.
- If you want, enter a reply-to address.
- Select an email template.
- If you’re creating a response rule entry for Email-to-Case, select Send response to all recipients to send auto-response messages to anyone included in the To and Cc fields in the original message.
- Save your work.